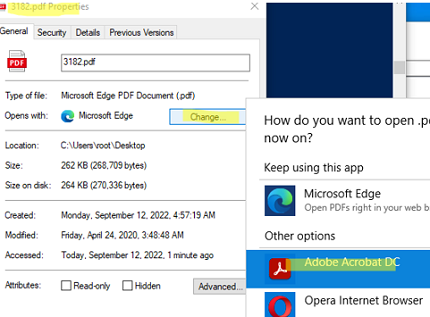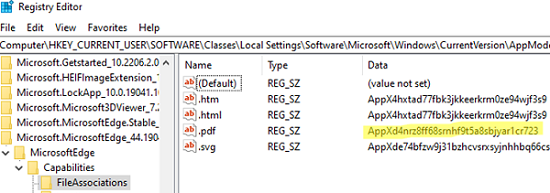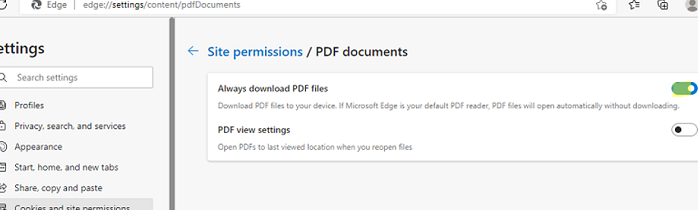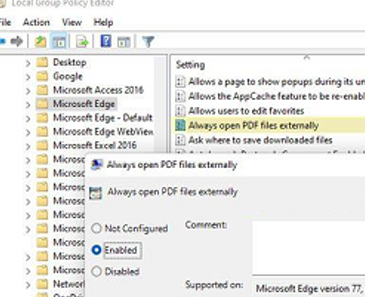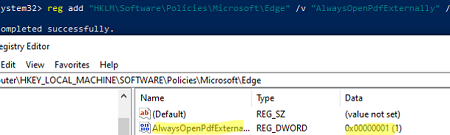The Microsoft Edge browser is used by default to view PDF files on Windows 10 and 11, even if you have another program installed on your computer to open the PDF documents (for example, Adobe Acrobat Reader / DC). Let’s see how to disable the built-in PDF viewer in the Edge browser on Windows 10/11.
The easiest and most reasonable way to change the default program on Windows is to change the association for PDF files so that the external PDF viewer must be opened instead of Edge. For that, open the properties of any *.PDF file and click the Change button in the Open With field. Then change the PDF file association from Microsoft Edge to another program.
However, after you install Windows updates or upgrade the Microsoft Edge build, this file association is reset, and Edge becomes the default PDF viewer. If this happens, you need to change the Edge browser associations through the registry:
- Open the Registry Editor (
regedit.exe) and navigate toHKEY_CURRENT_USER\Software\Classes\Local Settings\Software\Microsoft\Windows\CurrentVersion\AppModel\Repository\Packages\ - There should be a registry key whose name looks the following way:
Microsoft.MicrosoftEdge_buildnumber_neutral__8wekyb3d8bbwe. Where instead of buildnumber there may be different numbers that indicate the current MS Edge build (in my example this is Microsoft.MicrosoftEdge_44.19041.1266.0_neutral__8wekyb3d8bbwe)
Expand this subkey and navigate to\MicrosoftEdge\Capabilities\FileAssociations; - There will be several entries under the registry key for file extensions that the Edge browser will open by default;
- Copy the value from the .pdf entry (in my example, this is
AppXd4nrz8ff68srnhf9t5a8sbjyar1cr723);
- Now go to the registry key
HKEY_CURRENT_USER\Software\Classes\AppXd4nrz8ff68srnhf9t5a8sbjyar1cr723 - To prevent the Edge browser from opening PDF files, you must create several registry items in this key. Run the following command in the elevated cmd.exe:
REG ADD "HKEY_CURRENT_USER\Software\Classes\AppXd4nrz8ff68srnhf9t5a8sbjyar1cr723" /v NoOpenWith /t REG_SZ /f
REG ADD "HKEY_CURRENT_USER\Software\Classes\AppXd4nrz8ff68srnhf9t5a8sbjyar1cr723" /v NoStaticDefaultVerb /t REG_SZ /f
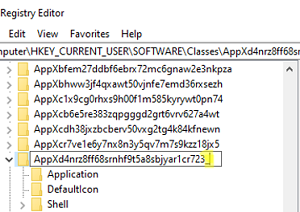
- Now run Edge and paste the following URL into the address bar
edge://settings/content/pdfDocuments(Settings -> Cookies and site permissions -> PDF documents); - Then make sure that Always download PDF files option is enabled;
- Now change the association for PDF files to Adobe Reader, as described at the beginning of this article. After that, Edge will stop opening PDF files.
In the GPO Administrative Templates for Microsoft Edge, there is a separate Group Policy option Always open PDF files externally. If you enable this policy, the internal PDF preview that Edge uses will be disabled. Edge will always download PDF files (instead of viewing them) and use the default external PDF viewer in order to open them.
You can also enable this option through the registry:
reg add "HKLM\Software\Policies\Microsoft\Edge" /v "AlwaysOpenPdfExternally" /t REG_DWORD /d "1" /f